UG(Unigraphics NX)是一个交互式CAD/CAM(计算机辅助设计与计算机辅助制造)系统,它功能强大,可以轻松实现各种复杂实体及造型的建构,集成产品设计、工程与制造于一体的解决方案,包含世界上最强大、最广泛的产品设计应用模块,具有高性能的机械设计和制图功能,为制造设计提供了高性能和灵活性,以满足客户设计任何复杂产品的需要。
安装步骤
第一 步:使用记事本打开“splm6”文件。
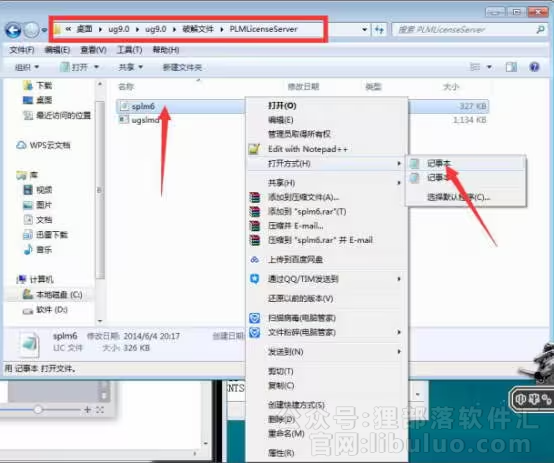
(图一)
下载UG9.0安装包,解压文件,根据上图红色框路径提示找到“splm6”文件,鼠标右击选择打开方式,选择笔记本打开。 如图一。
第二 步:复制计算机全名
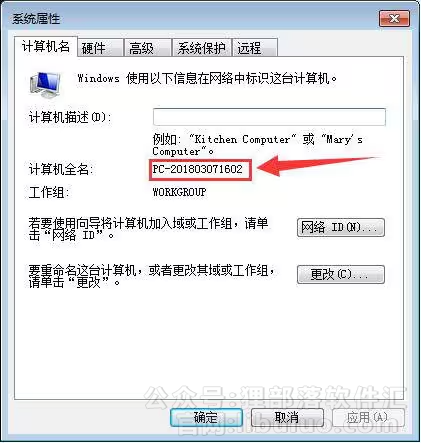
(图二)
鼠标右击计算机,点击属性,点击更改配置,如上图复制计算机全名。 如图二。
第三 步:替换掉this_host
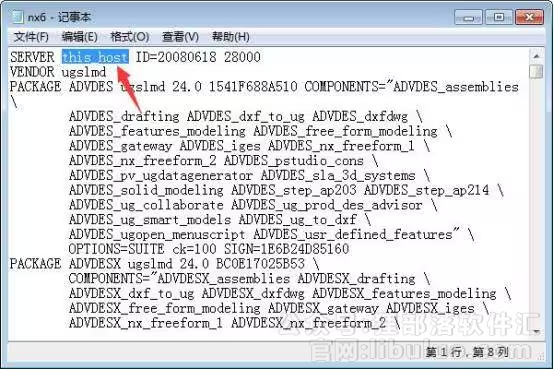
(图三)
选择刚才用记事本打开的“splm6”文件替换掉this_host然后“Ctrl+S”保存。如上图 如图三。
第四 步:双击应用程序
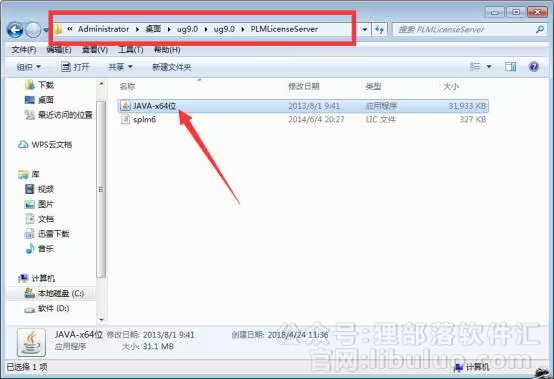
(图四)
根据上图红框路径的提示找到安装程序双击打开即可。 如图四。
第五 步:点击安装
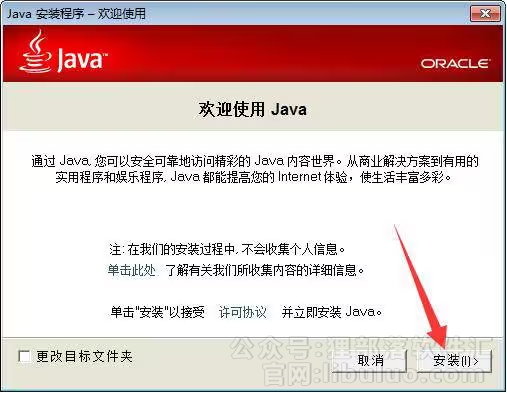
(图五)
根据箭头提示直接点击安装。“千万不要勾选左下角的更改目标文件夹” 如图五。
第六 步:系统自动安装
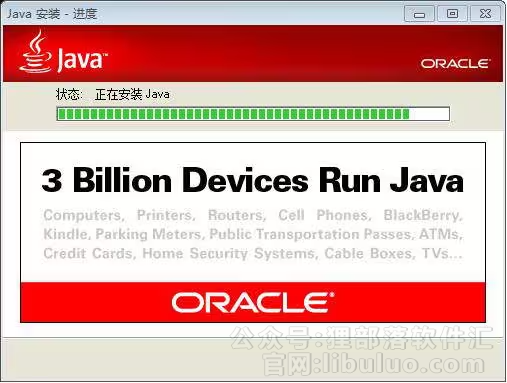
(图六)
这个时候系统自动安装不要对电脑进行任何操作。 如图六。
第七 步:成功安装ug9.0运行平台
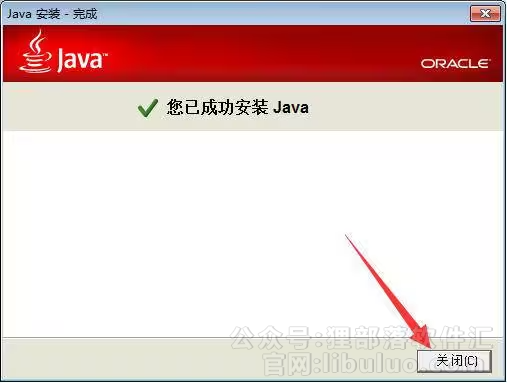
(图七)
成功安装后,点击关闭。 如图七。
第八 步:安装ug9.0许可证
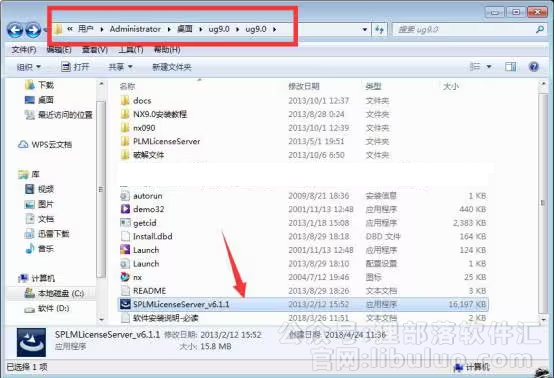
(图八)
根据红框路径提示找到ug9.0许可证,双击打开。如上图 如图八。
第九 步:选择中文,点击确定

(图九)
根据系统框提示,一般默认都为简体中文,所以我们直接点击确定即可。如上图 如图九。
第十 步:点击下一步按钮
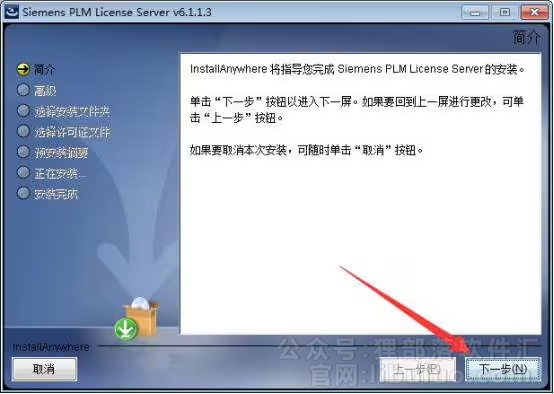
(图十)
如上图所示,默认点击下一步即可。 如图十。
第一十一 步:选择你需要安装的路径,点击下一步
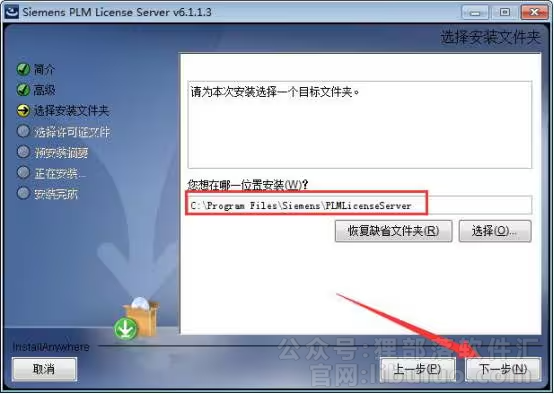
(图一十一)
根据自己电脑的情况选择你要安装的路径,在点击下一步即可。 如图一十一。
第一十二 步:选择许可证路径文件,点击下一步
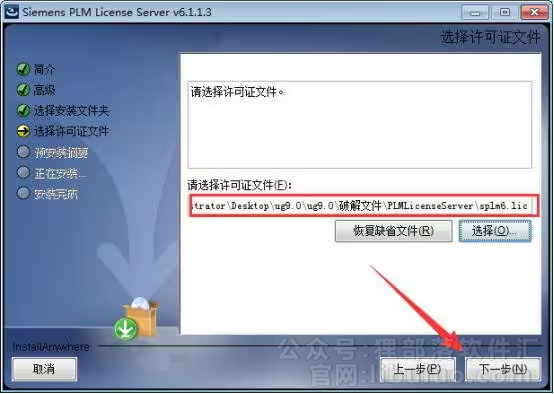
(图一十二)
点击选择,找到刚才修改“splm6”文件路径,点击它,选择打开即可。在点击下一步,一般情况下这个路径和上图中的是一样的。 如图一十二。
第一十三 步:点击安装
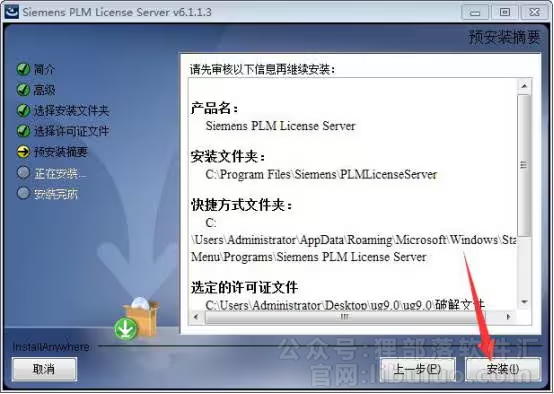
(图一十三)
直接点击安装即可,无需其它操作。 如图一十三。
第一十四 步:点击完成
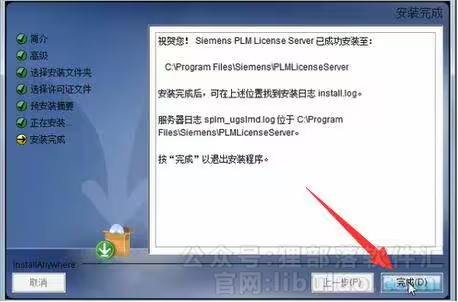
(图一十四)
现在许可服务已经安装完成,点击完成即可。 如图一十四。
第一十五 步:破解许可服务
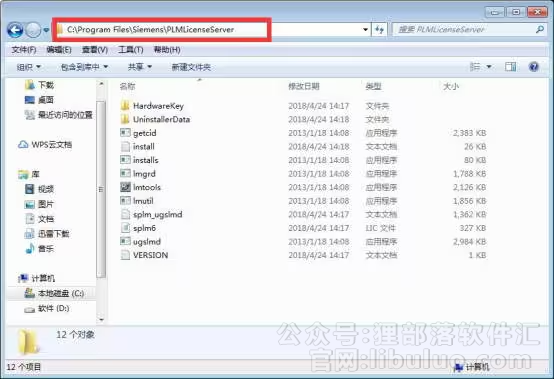
(图一十五)
如图一十五。
第一十六 步:破解许可服务
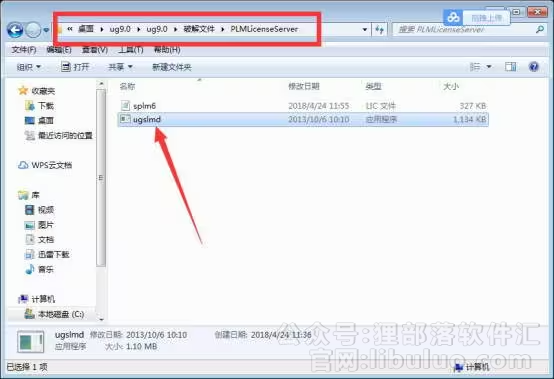
(图一十六)
根据“图一”红框中的路径找到PLMLicenseServer文件夹打开,在根据图二红框路径提示找到PLMLicenseServer文件夹打开复制“ugslmd”到“图一中去”。复制替换即可。 如图一十六。
第一十七 步:打开许可工具
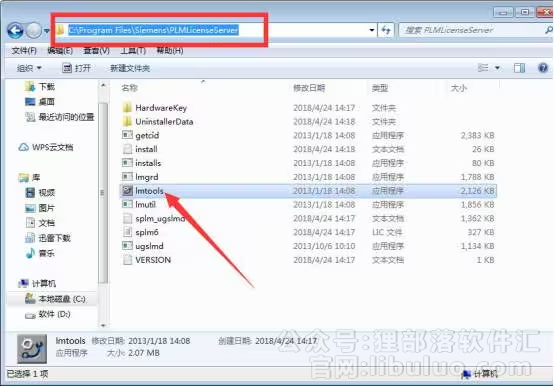
(图一十七)
不用关闭刚才的文件,直接打开许可工具。 如图一十七。
第一十八 步:先停止许可证,在启动即可
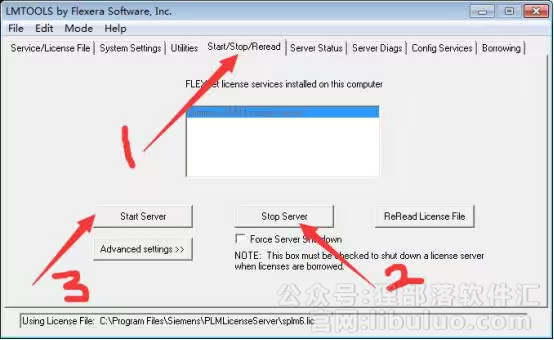
(图一十八)
如上图,一步一步来,停止启动之后点击关闭即可。 如图一十八。
第一十九 步:回到解压文件,找到主程序双击运行
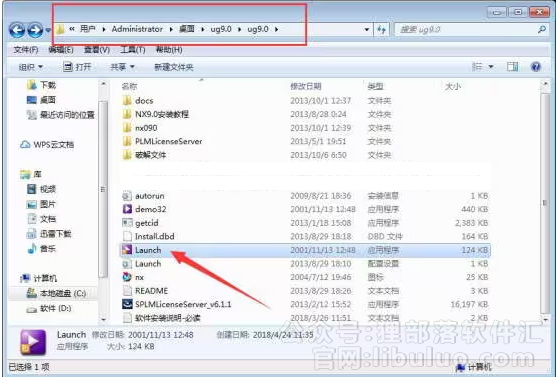
(图一十九)
双击运行主程序准备安装。 如图一十九。
第二十 步:点击安装ug9.0主程序
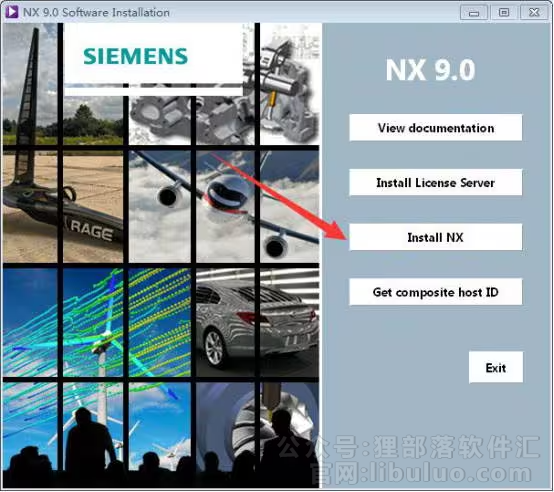
(图二十)
点击第三个如上图,弹出选择语言对话框,一般默认都是中文简体,所以直接点击确定即可。 如图二十。
第二十一 步:弹出对话框点击下一步、下一步即可
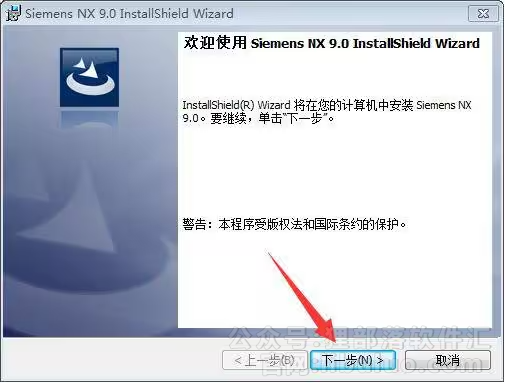
(图二十一)
在点击下一步即可。注意这里默认选择是“典型”不要将其更改。 如图二十一。
第二十二 步:选择安装路径
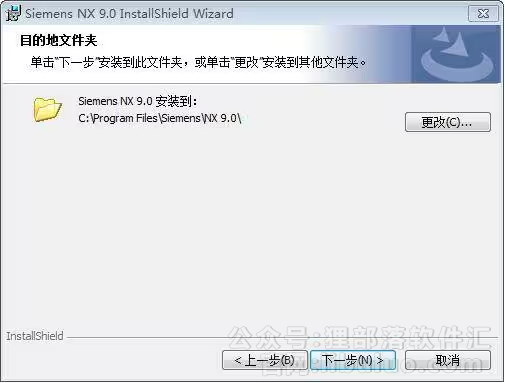
(图二十二)
一般默认为C盘可以不用更改,点击下一步即可。 如图二十二。
第二十三 步:一般直接点击下一步

(图二十三)
安装包一般都会读取你的计算机名,这里你可以和你的计算机名对比一下是否一致,在点击下一步。 如图二十三。
第二十四 步:选择简体中文语言
(图二十四)
这里我们肯定选择中文简体即可,在点击下一步。 如图二十四。
第二十五 步:开始安装
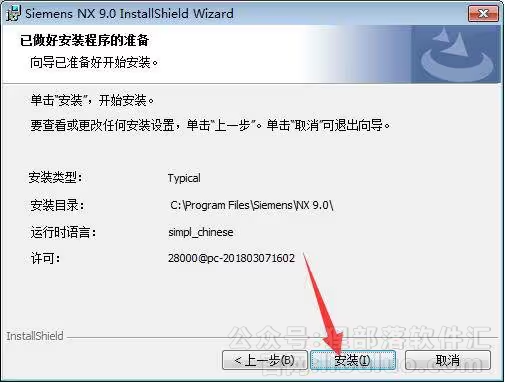
(图二十五)
直接点击安装即可。 如图二十五。
第二十六 步:安装完成
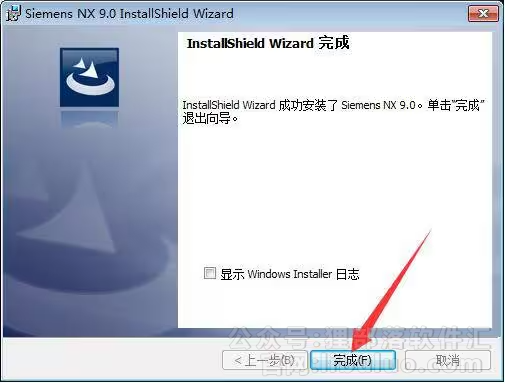
(图二十六)
点击完成即可。可以关掉主程序的界面。 如图二十六。
第二十七 步:复制破解文件到安装文件中
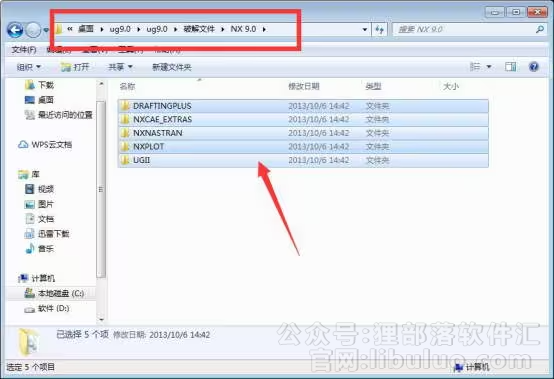
(图二十七)
根据红框中的路径找到“NX 9.0”打开它复制里面五个文件夹,在找到“NX 9.0”打开它直接粘贴进去替换即可。 如图二十七。
第二十八 步:双击运行打开ug9.0
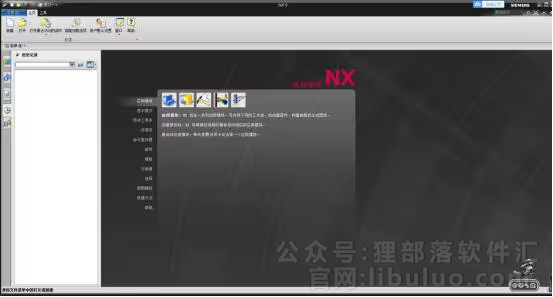
(图二十八)
这样我们整个ug9.0就安装成功了。 如图二十八。
第二十九 步:一般选择高级模式
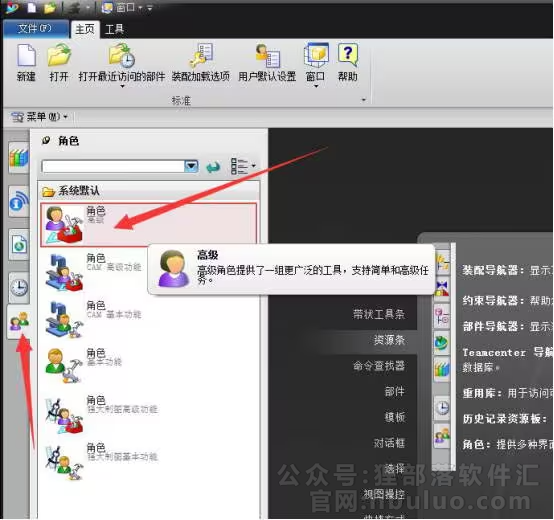
(图二十九)
选择高级模式点击确定。 如图二十九。
第三十 步:新建一个文件

(图三十)
点击左上角的新建,点击确定,也可以选择路径后在点击确定。这样ug9.0就大功告成了。 如图三十。

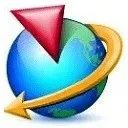
评论(0)