UG(Unigraphics NX)是一个交互式CAD/CAM(计算机辅助设计与计算机辅助制造)系统,它功能强大,可以轻松实现各种复杂实体及造型的建构,集成产品设计、工程与制造于一体的解决方案,包含世界上最强大、最广泛的产品设计应用模块,具有高性能的机械设计和制图功能,为制造设计提供了高性能和灵活性,以满足客户设计任何复杂产品的需要。
安装步骤
1.鼠标右击【UG NX10.0(64bit)】压缩包(win11及以上系统需点击“显示更多选项”)选择【解压到 UG NX10.0(64bit)】。
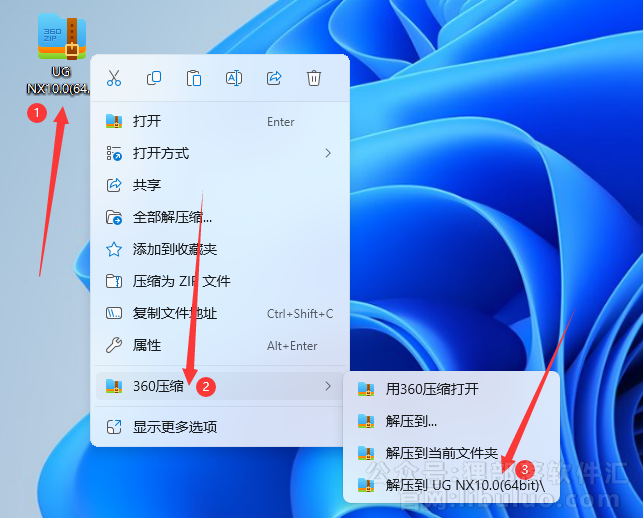
2.打开解压后的文件夹,鼠标右击【NX10.0_JAVA-x64位】选择【以管理员身份运行】。
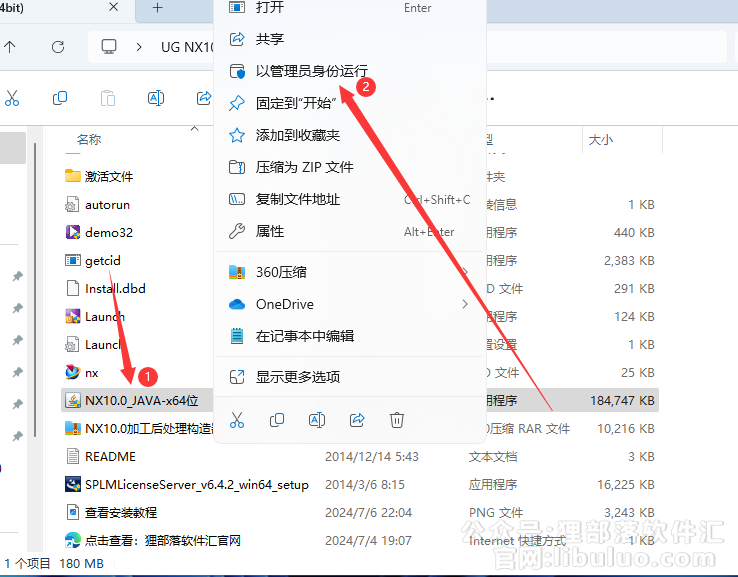
3.点击【下一步】。

4.点击【下一步】。
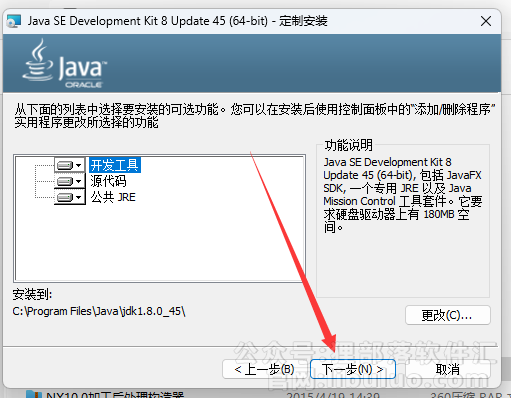
5.点击【下一步】。
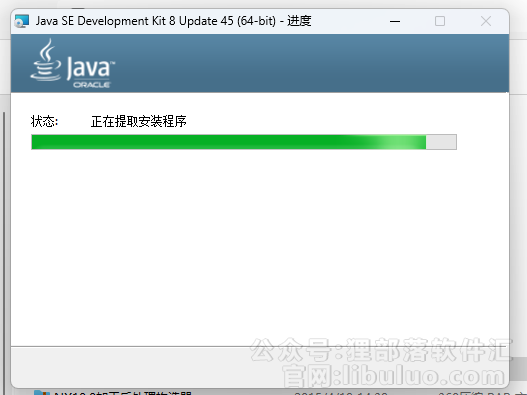
6.Java安装中(大约需要1分钟)。
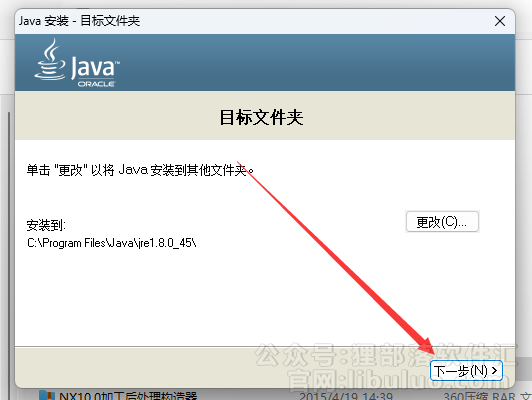
7.Java安装完成,点击【关闭】。
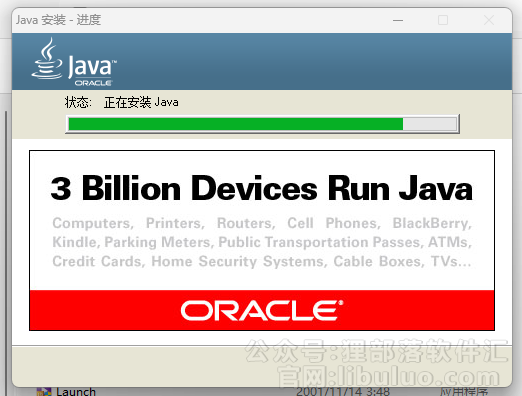
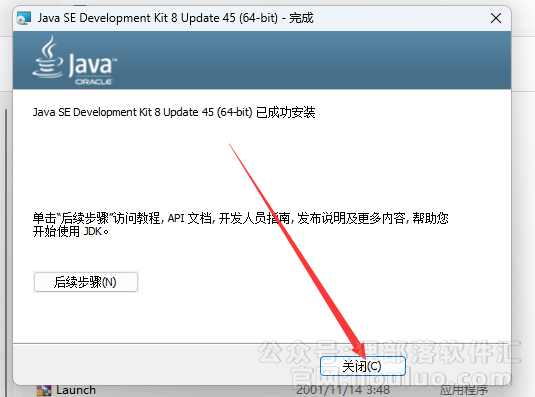
8.双击打开安装包解压后的【UG NX10.0(64bit)】文件夹中的【激活文件】文件夹。
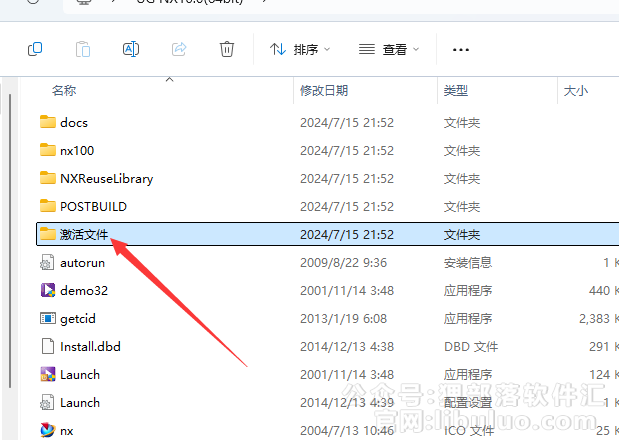
9.双击打开【splm8.lic】,选择【记事本】,点击【确定】。
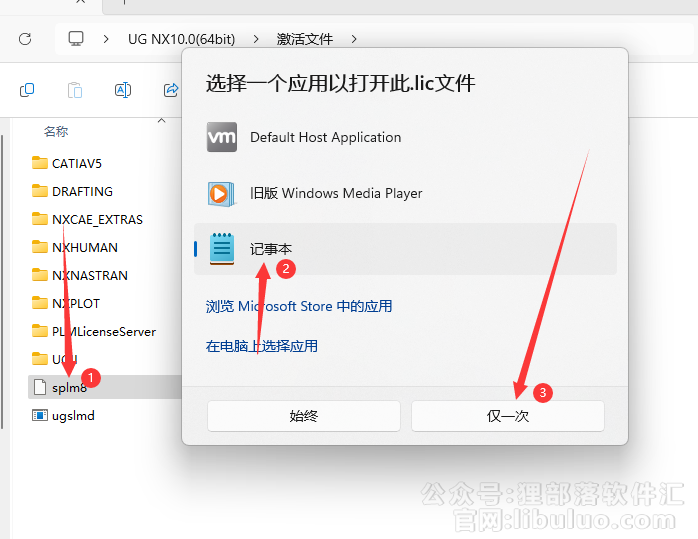
10.点击【编辑】选择【替换】,输入查找内容【libuluo.com】,在【替换为】处输入自己的“计算机全名”,点击【全部替换】。
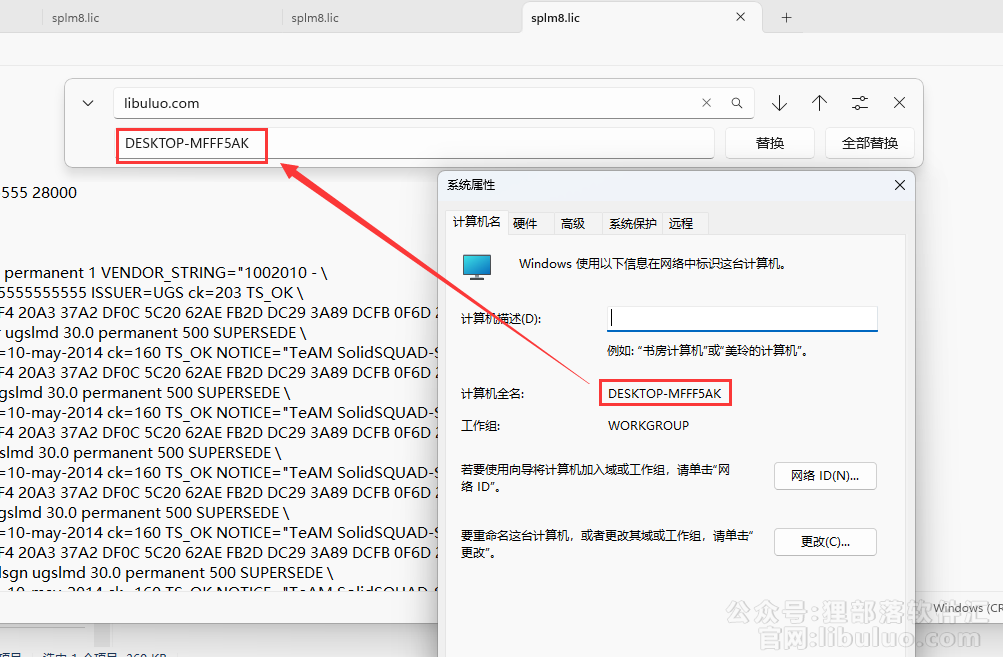
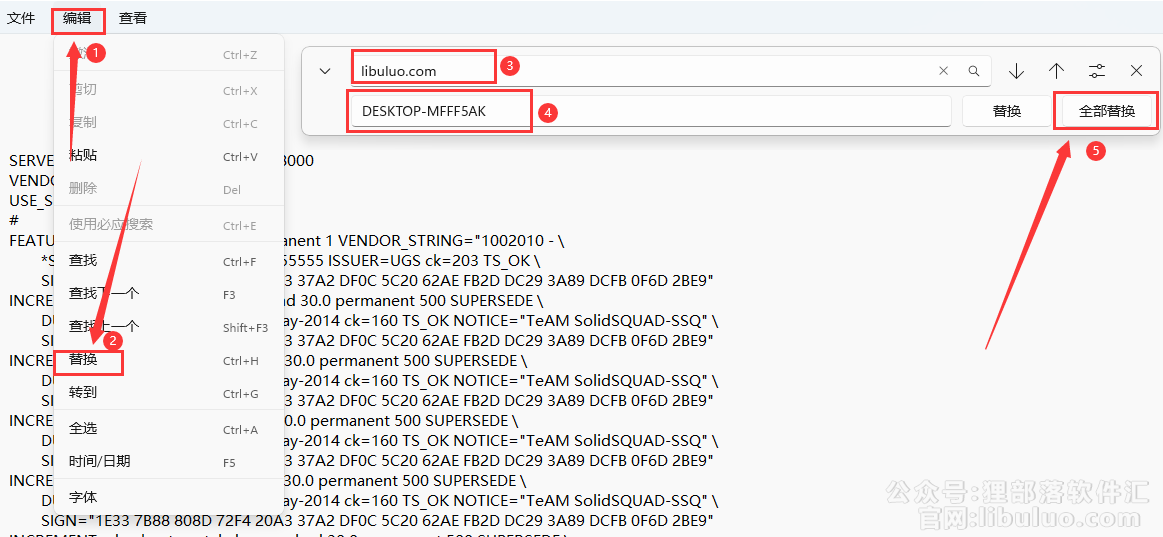
附“计算机全名”查看方法:鼠标右击桌面【此电脑】选择【属性】,点击【高级系统设置】,点击【计算机名】(不推荐手动输入,可全选计算机全名进行复制)。
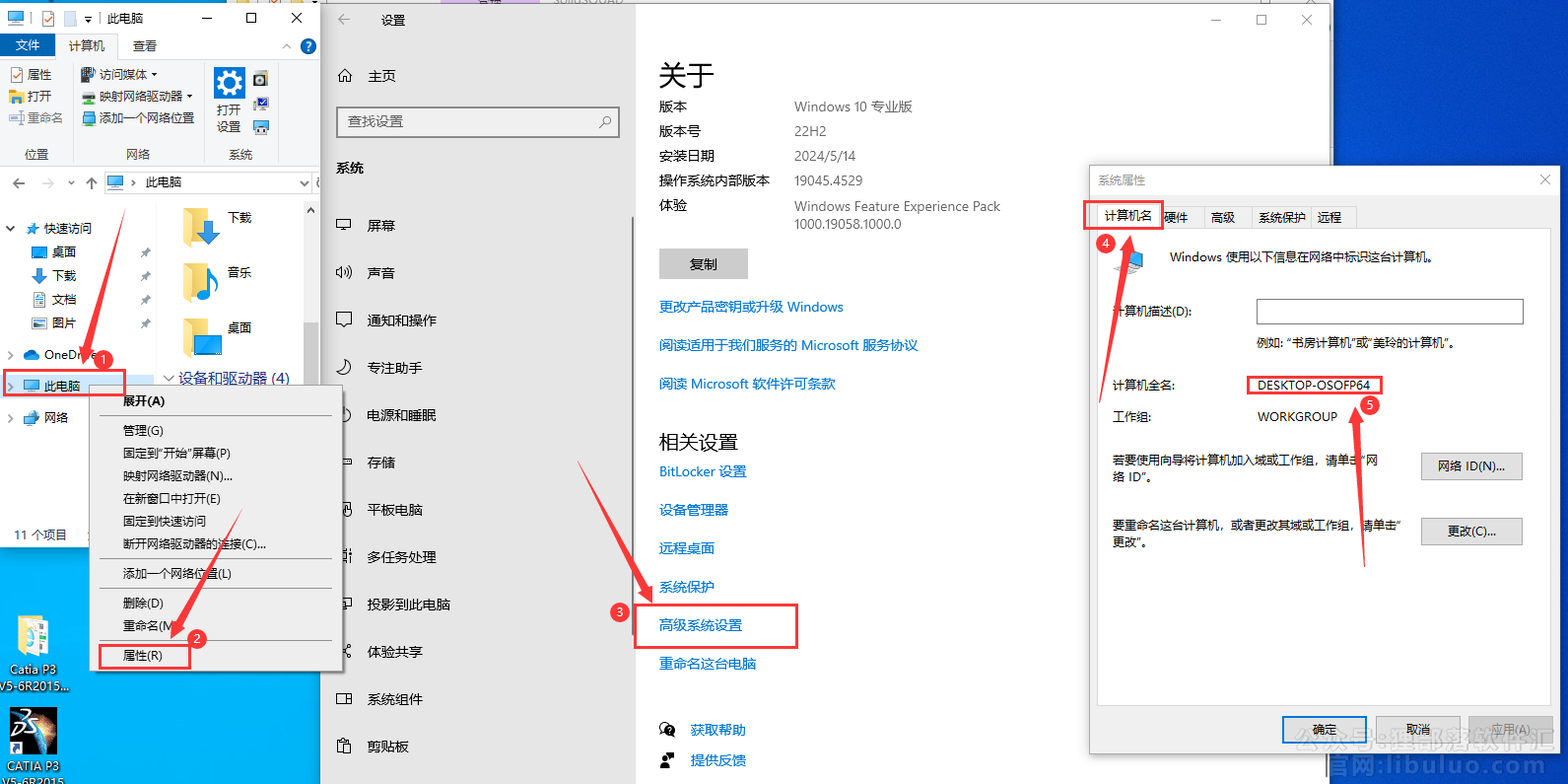
11-1.点击右上角【X】选择【保存】。
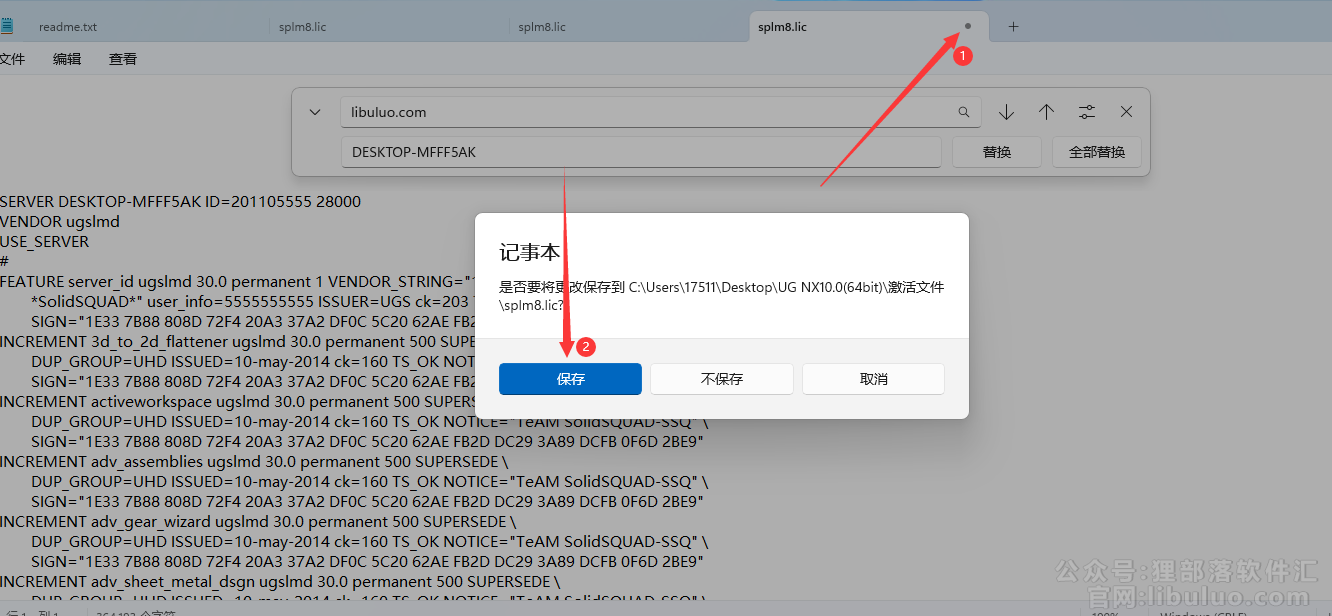
11-2.请将保存后的【splm8】文件复制到C盘中(安装结束后也不能删除该文件,否则软件无法打开)。
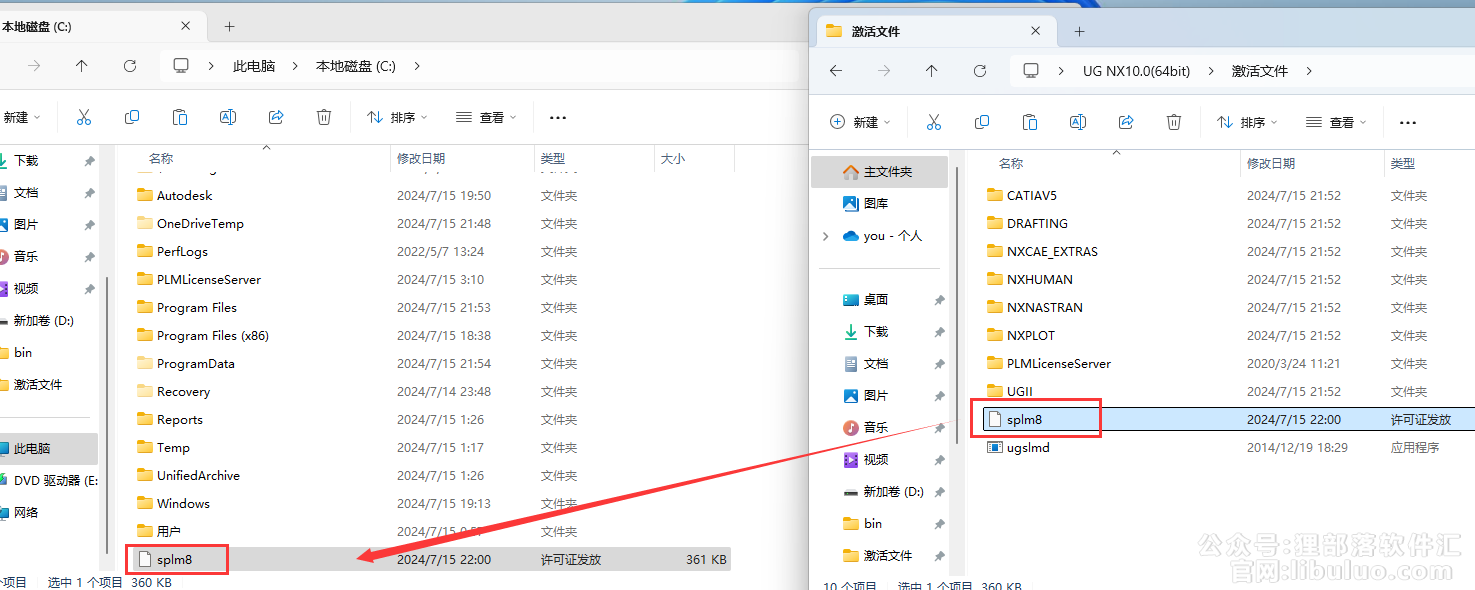
12.打开安装包解压后的【UG NX10.0(64bit)】文件夹,鼠标右击【Launch】选择【以管理员身份运行】。
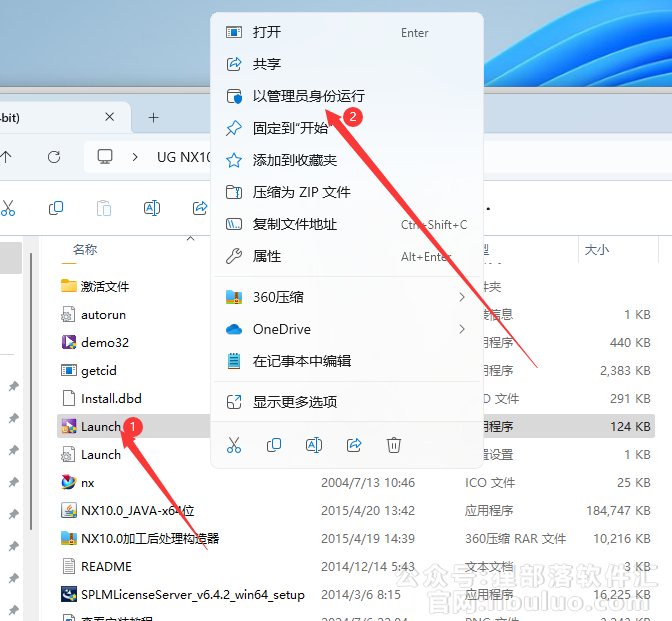
13.点击【Install Lincense Server】。
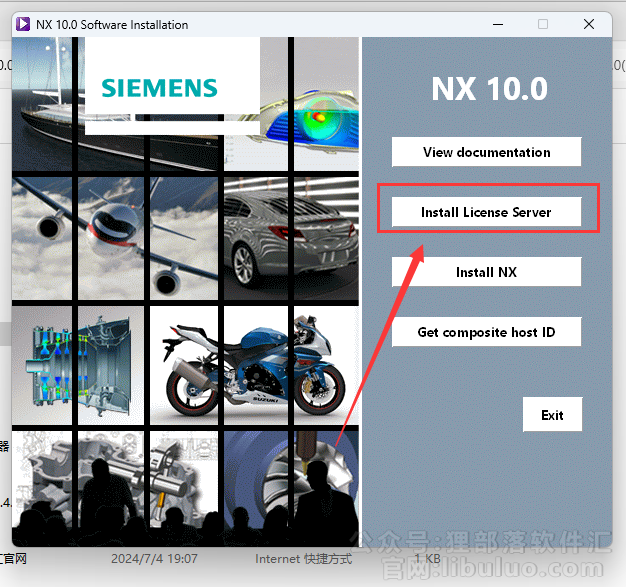
14.点击【Next】。
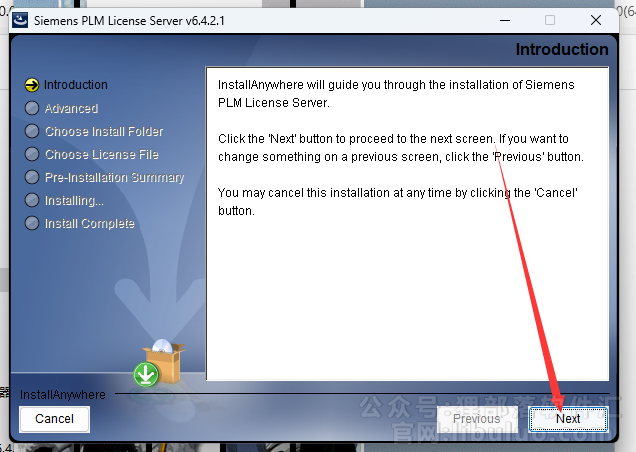
15.点击【Choose】可更改安装位置(建议不要安装在C盘,可以在D盘或其它磁盘下新建一个“UG10”文件夹,注:安装路径中不要有中文),点击【下一步】。
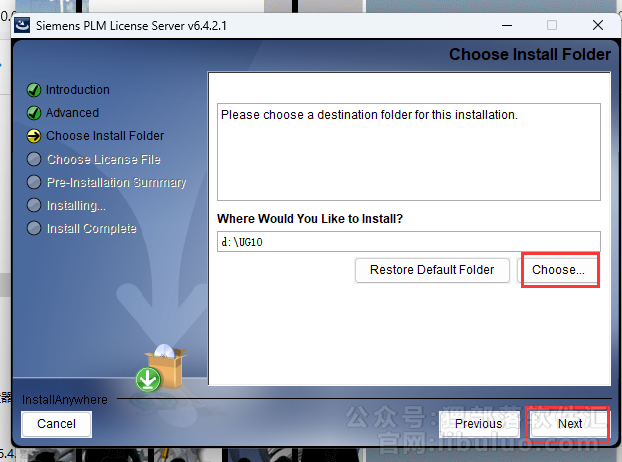
16.点击【Choose……】选择【splm8】文件(此文件位于C盘中,步骤11保存后,随后复制到了C盘中),点击【下一步】。
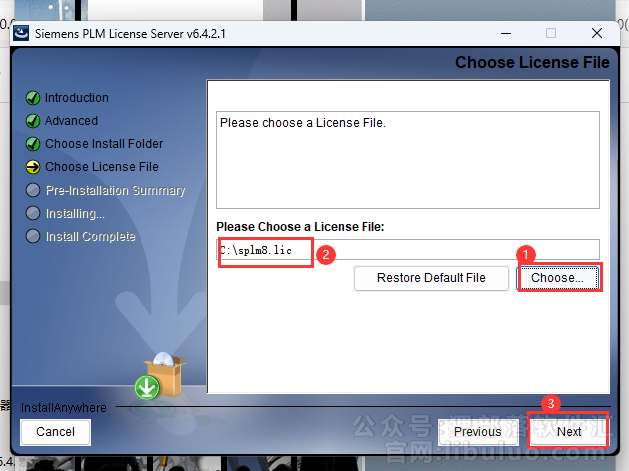
17.点击【Install】。
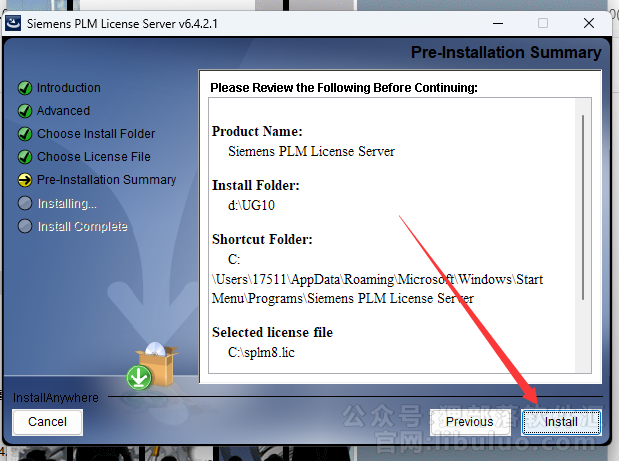
18.软件安装中(大约需要2分钟)。
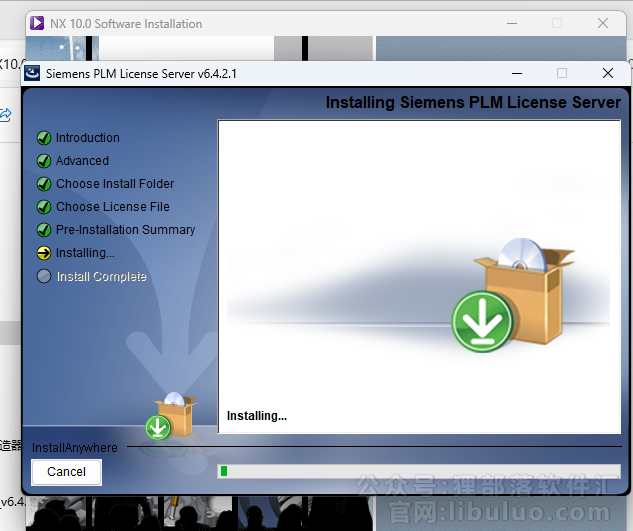
19.点击【OK】。
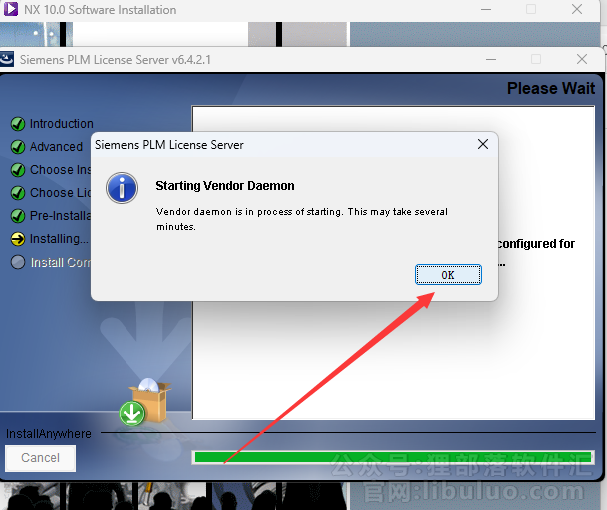
20.安装完成,点击【Done】。
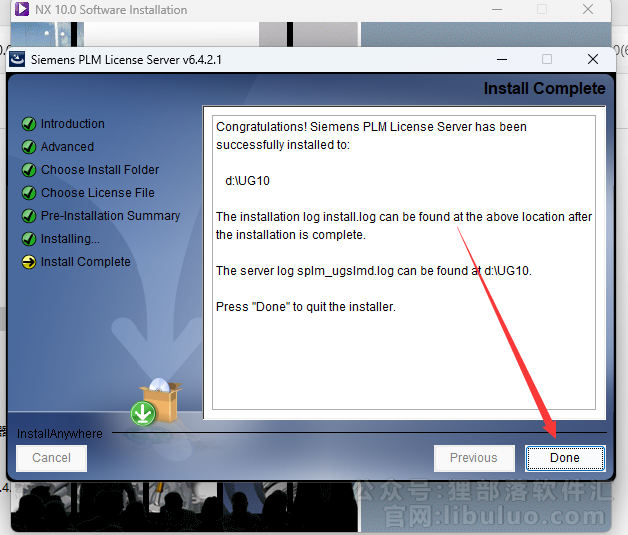
21.点击桌面【任务栏】的安装图标,点击【Install NX】。
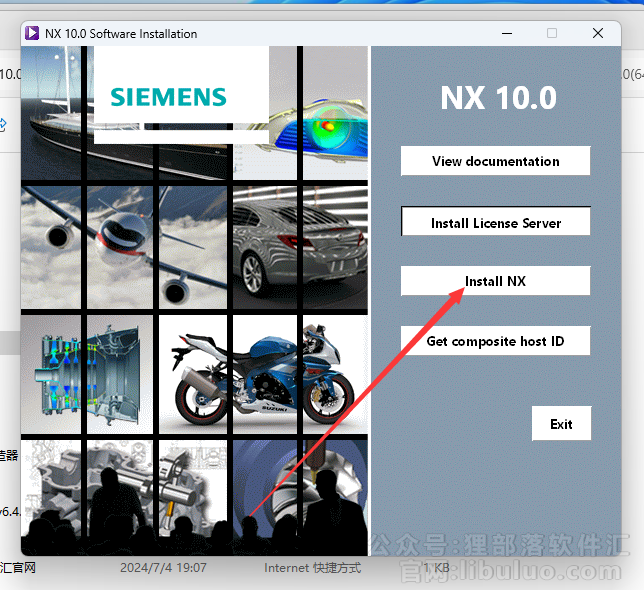
22.点击【确定】。
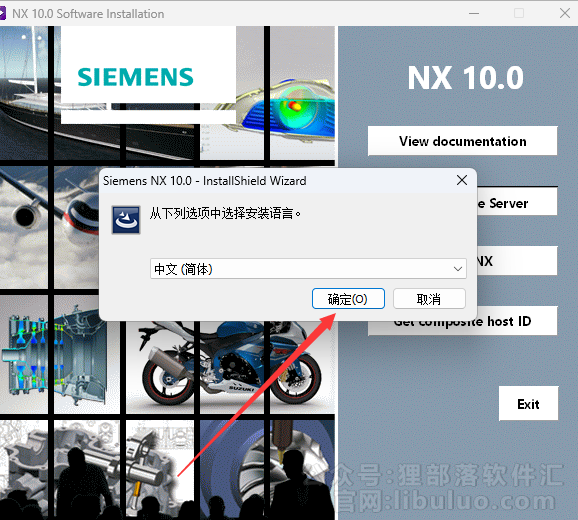
23.点击【下一步】。
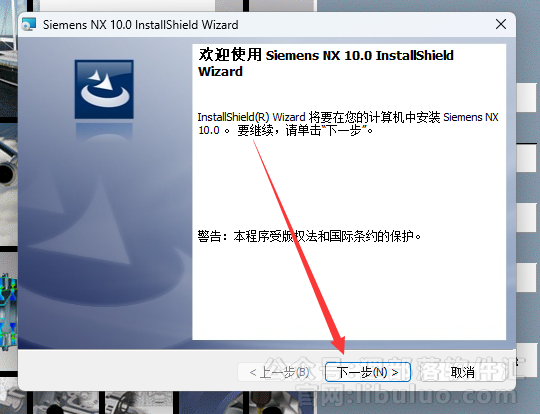
24.点击【下一步】。
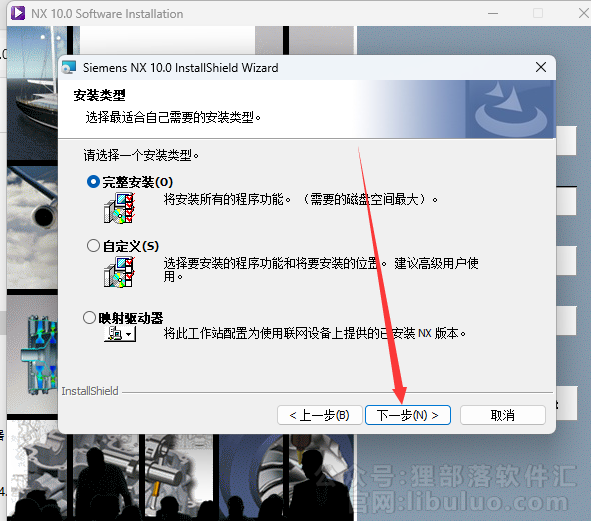
25.点击【更改】选择“步骤15”中新建的【UG10】文件夹,点击【下一步】。
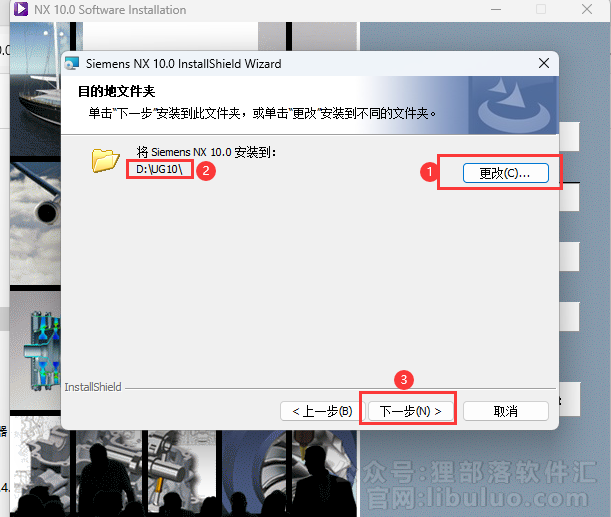
26.点击【下一步】。
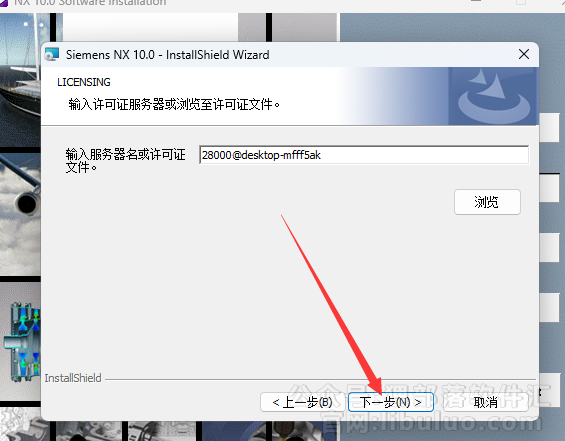
27.选择【简体中文】然后点击【下一步】。
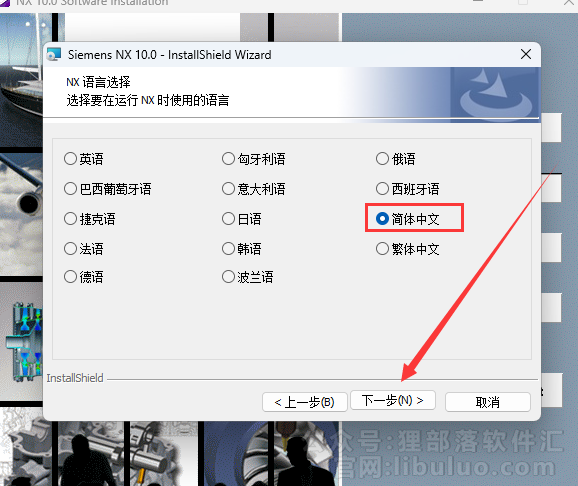
28.点击【安装】。
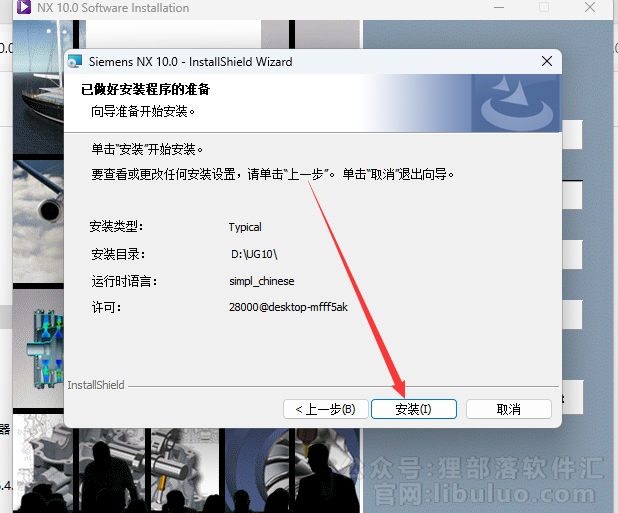
29.安装中(大约需要20分钟)。
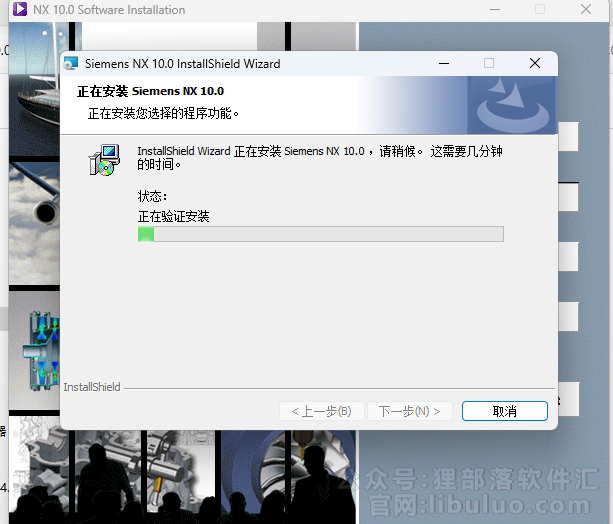
30.点击【完成】。
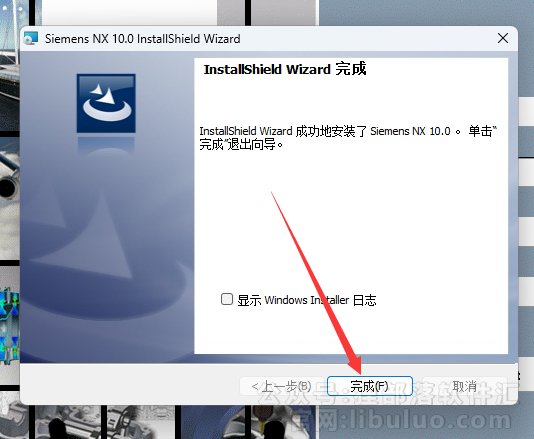
31.点击【Exit】。

32.打开安装包解压后的【UG NX10.0(64bit)】文件夹中的【激活文件】文件夹。
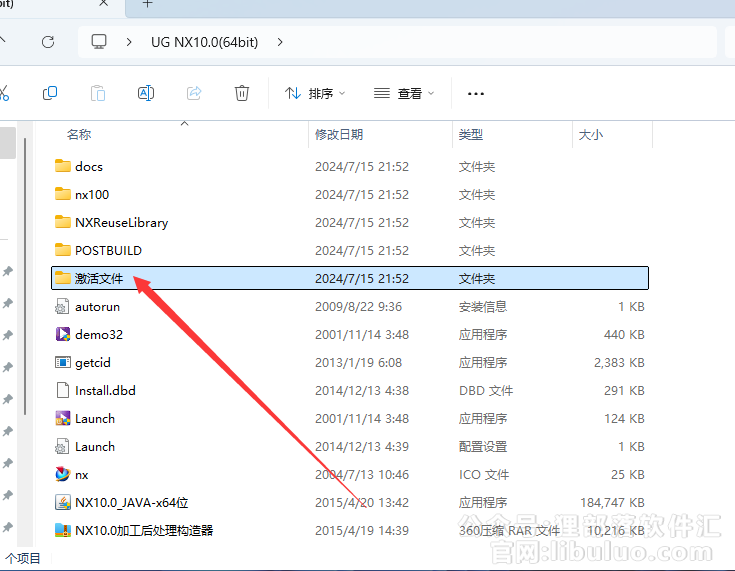
33.全选文件夹下所有文件,鼠标右击选择【复制】。
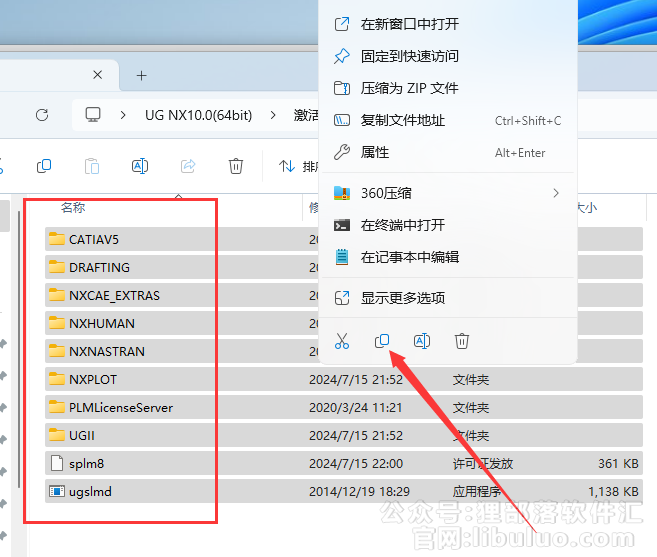
34.创建桌面启动快捷方式:点击桌面左下角【开始】图标,点击【所有应用】→找到并拖动【NX10.0】图标到电脑桌面。
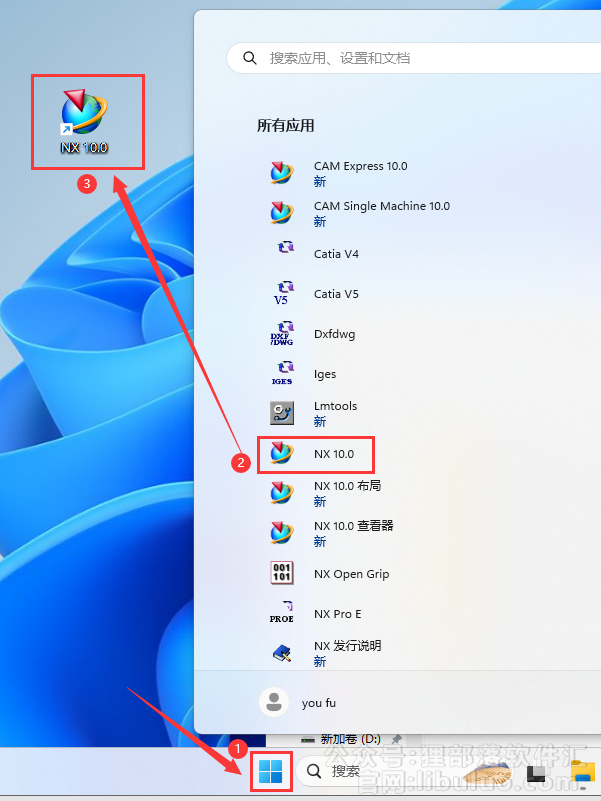
35.鼠标右击桌面【NX 10.0】图标选择【打开文件所在位置】。
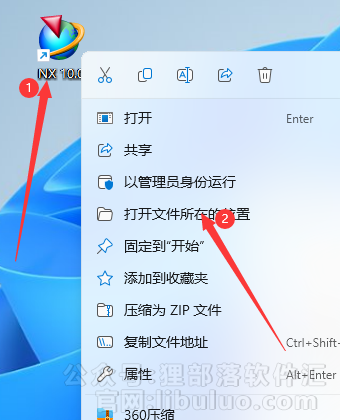
36.点击文件夹路径中的【NX10.0】。
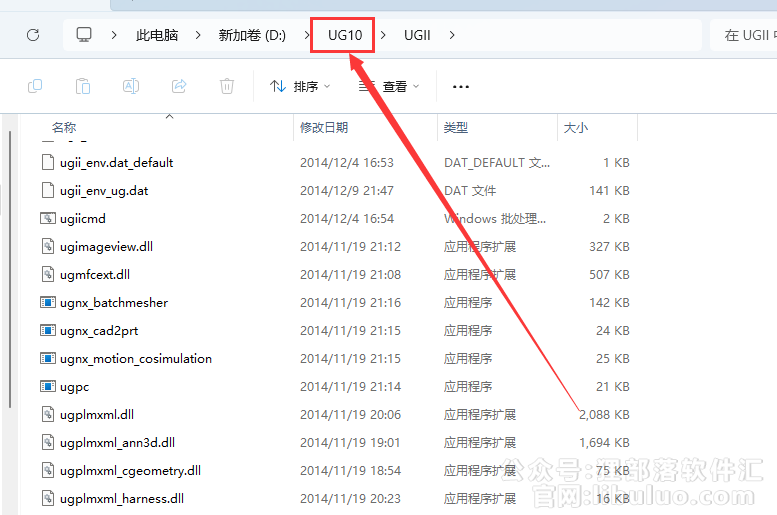
37.在空白处鼠标右击选择【粘贴】。
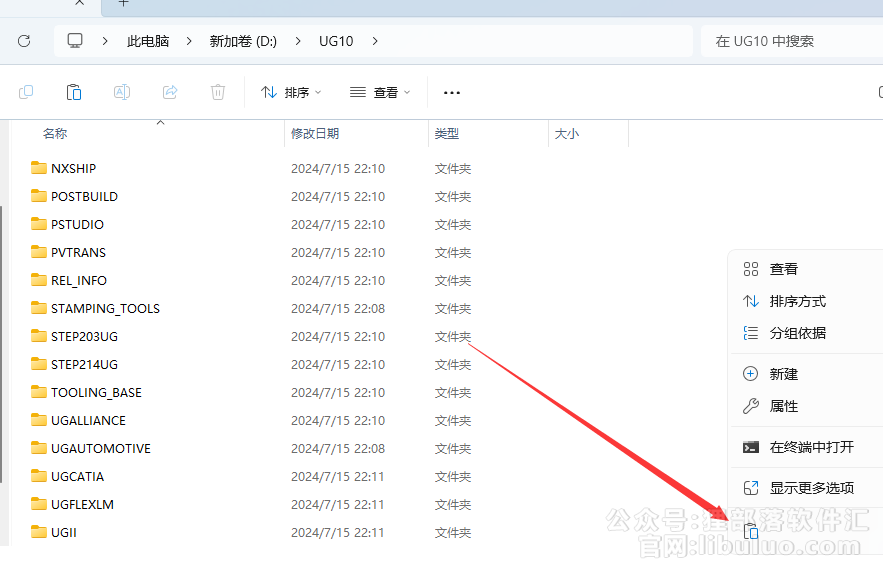
38.点击【替换目标中的文件】。
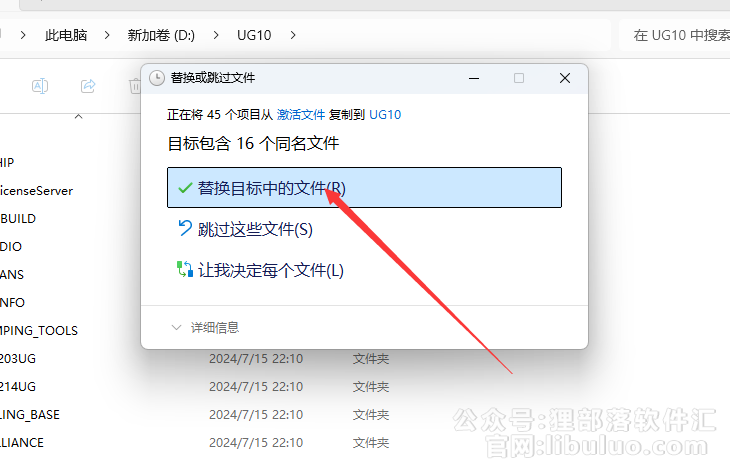
39.鼠标右击该文件夹中【lmtools】选择【以管理员身份运行】。
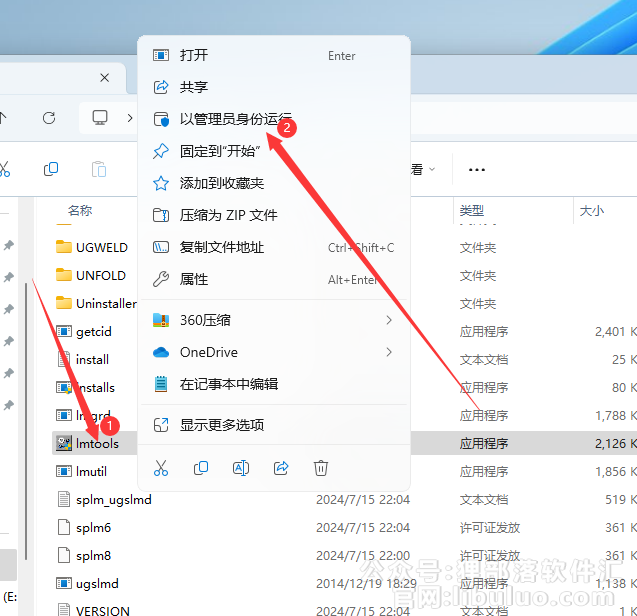
温馨提示
①运行【lmtools】前:必须关闭“所有杀毒软件(部分电脑自带的“迈克菲”也要关闭)、防火墙、Windows Defender”,否则可能会被杀毒软件误杀无法运行。若已经没有该文件,需关闭后重新解压安装包。
40.点击【Config Services】,点击【Save Services】。
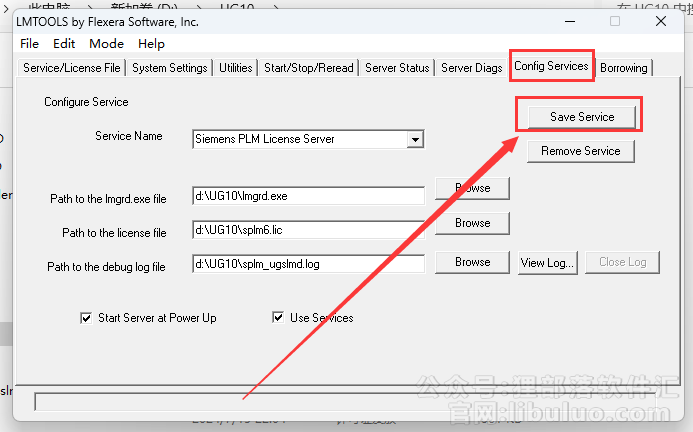
41.点击【是】。
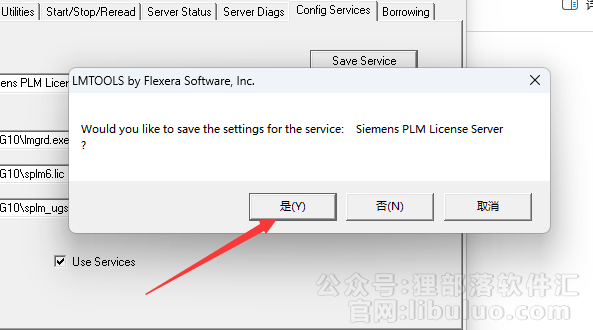
42.点击【Start/Stop/Reread】,勾选【Force sever Shutdown】【点击【Stop Server】。
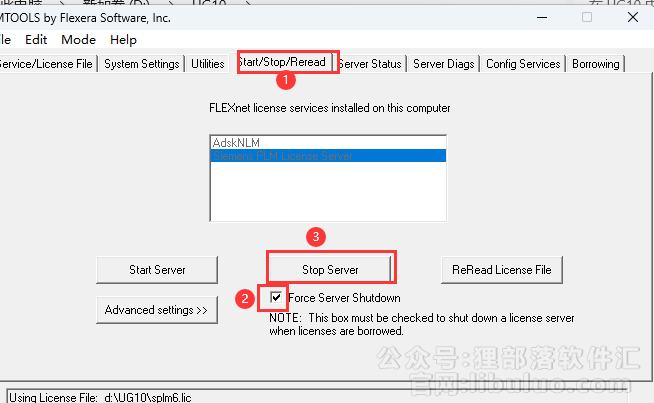
43.点击【Start Server】,提示【Server Start Succesful】后点击右上角【X】退出。
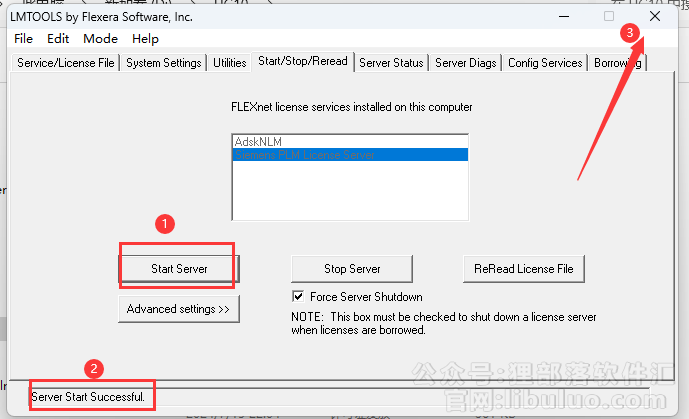
44.双击桌面【NX 10.0】图标启动软件。

45.安装成功。
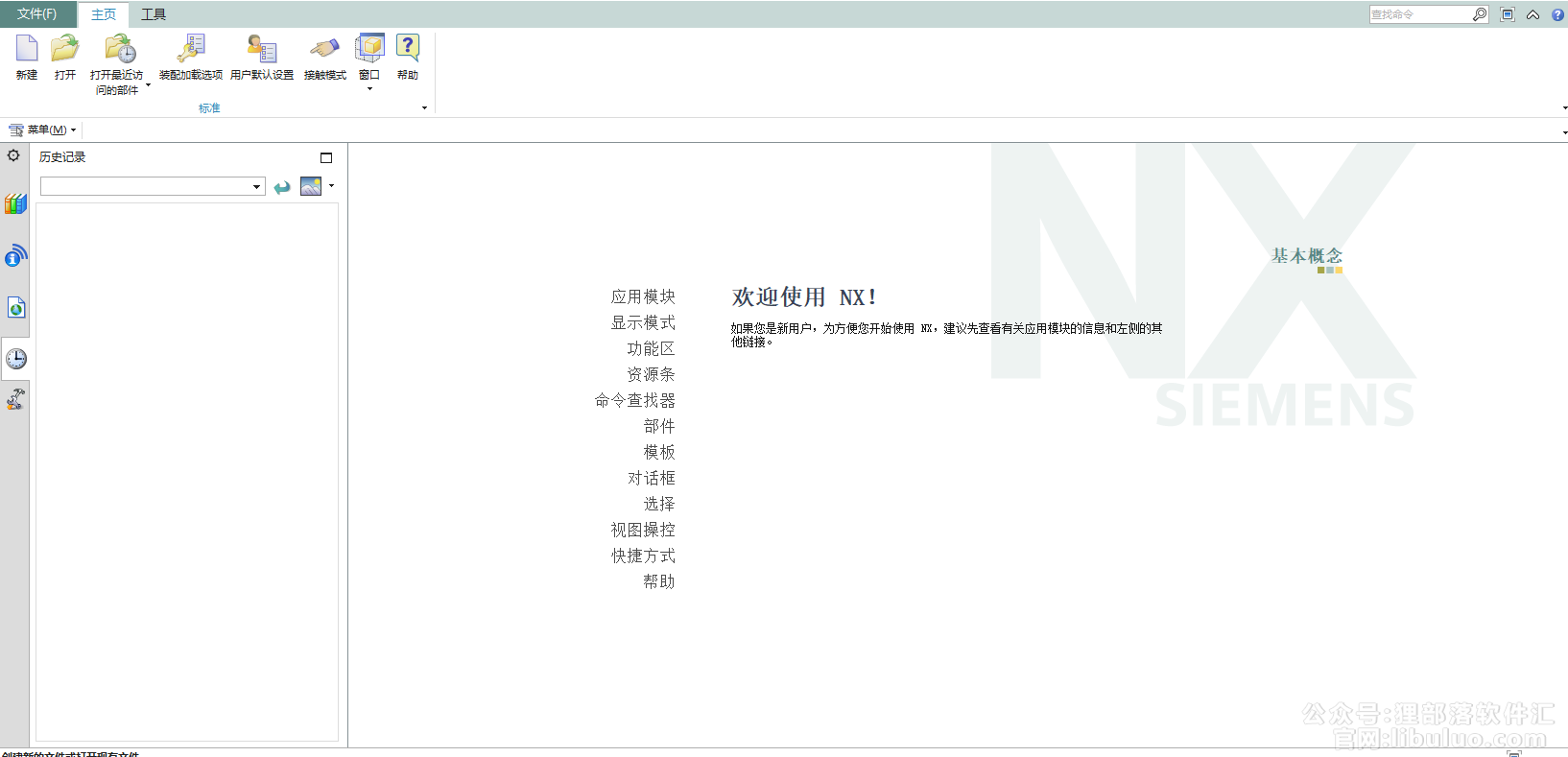

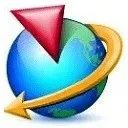
评论(0)