UG(Unigraphics NX)是一个交互式CAD/CAM(计算机辅助设计与计算机辅助制造)系统,它功能强大,可以轻松实现各种复杂实体及造型的建构,集成产品设计、工程与制造于一体的解决方案,包含世界上最强大、最广泛的产品设计应用模块,具有高性能的机械设计和制图功能,为制造设计提供了高性能和灵活性,以满足客户设计任何复杂产品的需要。
UG 8.5安装教程
下面正式开始UG 8.5安装教程
第一 步:下载UG 8.5
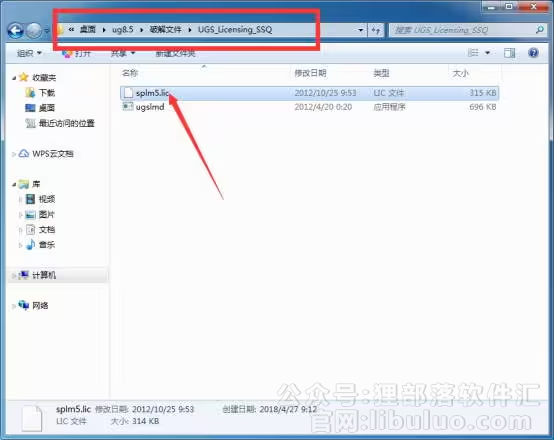
(图一)
下载好ug8.5压缩包后解压到当前文件。再根据上图路径找到箭头所指文件,使用记事本打开。 如图一。
第二 步:复制计算机名
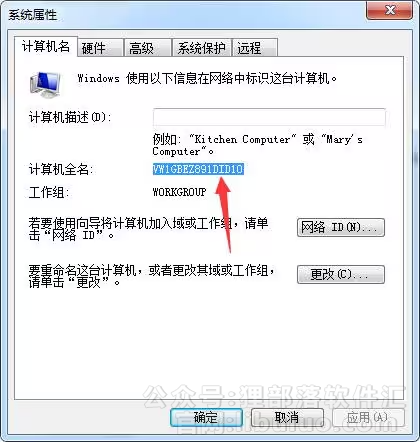
(图二)
鼠标右击计算机属性,更改设置,复制计算机名。 如图二。
第三 步:粘贴覆盖计算机名
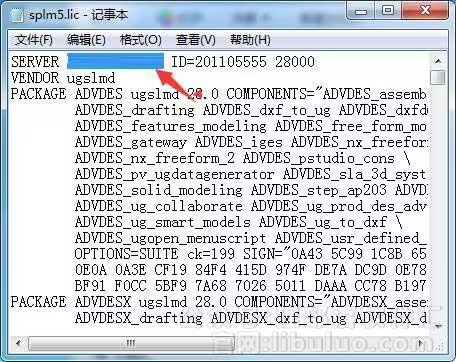
(图三)
将复制的计算机名粘贴到该文件中,如上图。 如图三。
第四 步:运行主程序
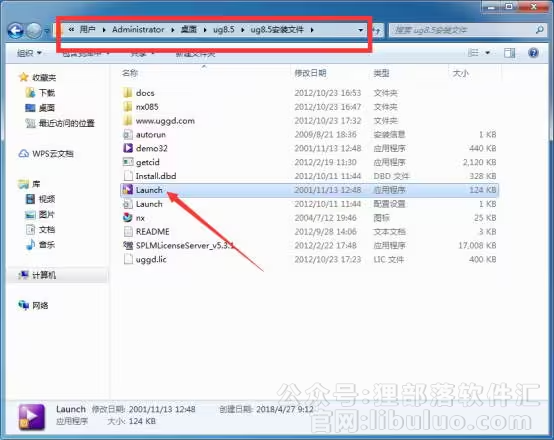
(图四)
找到主程序双击运行。 如图四。
第五 步:安装许可文件
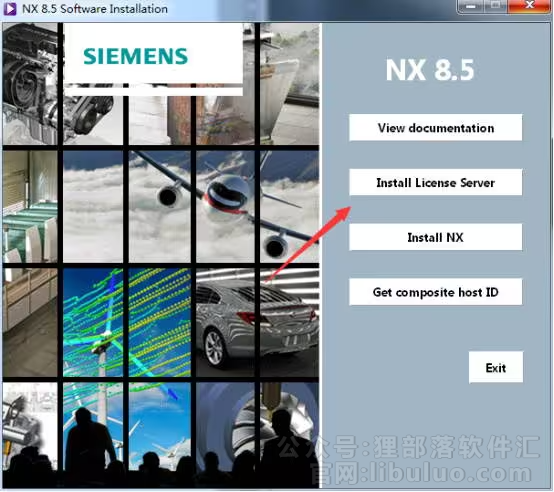
(图五)
点击第二行安装许可文件。 如图五。
第六 步:语言选择
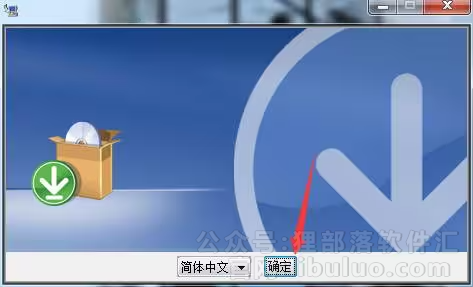
(图六)
默认简体中文我们直接点击确定即可。 如图六。
第七 步:下一步
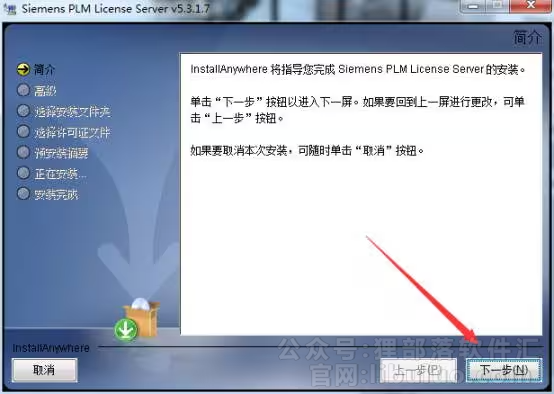
(图七)
直接点击下一步即可。 如图七。
第八 步:选择安装路径
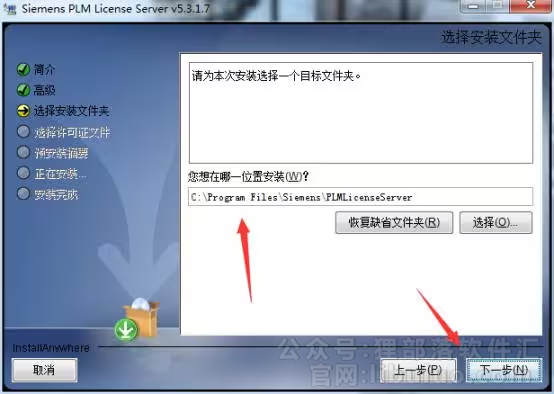
(图八)
这里默认为C盘我们改到D盘安装。 如图八。
第九 步:选择安装许可文件路径

(图九)
这里默认C盘,我们点击选择找到第三步修改的那个文件,点击打开,在点击下一步。 如图九。
第十 步:安装
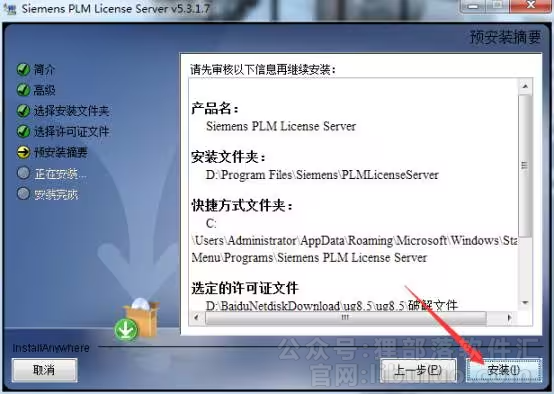
(图十)
点击安装即可,时间较长,大家耐心等待。 如图十。
第一十一 步:完成
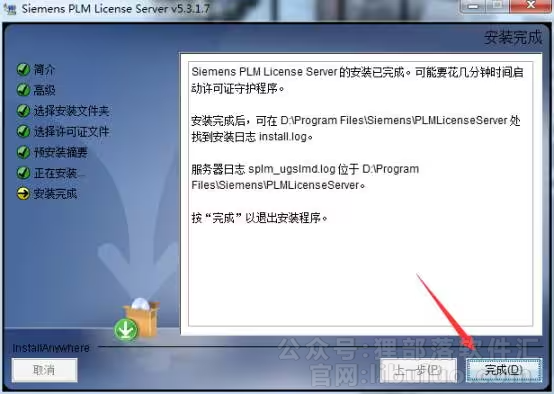
(图一十一)
点击完成即可。 如图一十一。
第一十二 步:安装主文件
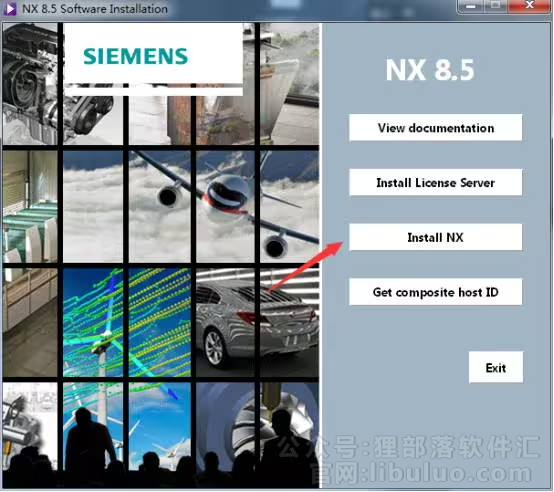
(图一十二)
点击第三行英文,安装主文件。 如图一十二。
第一十三 步:选择语言

(图一十三)
这里默认也是中文简体,所以我们直接点击确定即可。 如图一十三。
第一十四 步:点击下一步
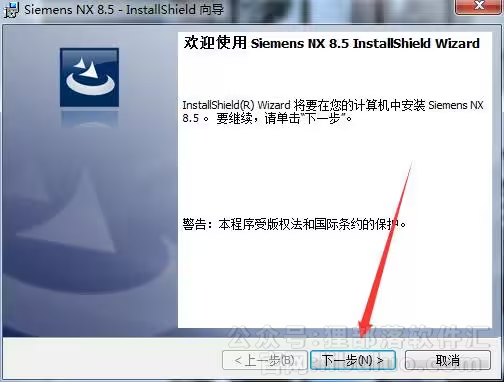
(图一十四)
这里我们直接点击下一步即可。 如图一十四。
第一十五 步:选择类型
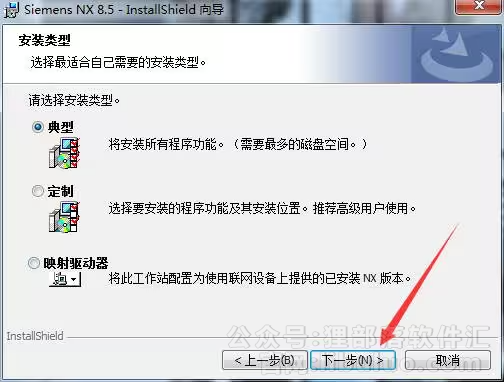
(图一十五)
这里系统默认为典型,所以我们直接点击下一步即可。 如图一十五。
第一十六 步:选择安装路径
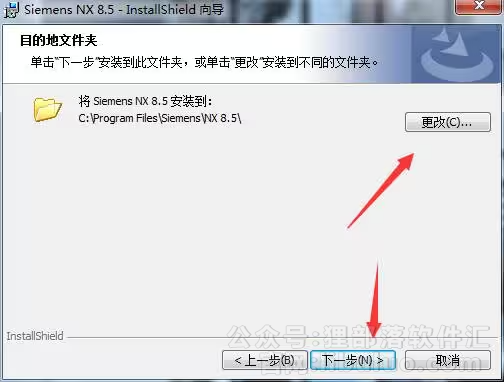
(图一十六)
系统默认是C盘,我们把它改到D盘安装。 如图一十六。
第一十七 步:对照计算机名
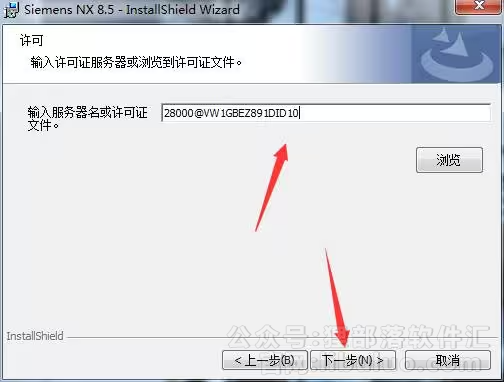
(图一十七)
系统会获取你的计算机名,我们打开计算机对照一下是否正确,一定要区分大小写,我们在点击下一步。 如图一十七。
第一十八 步:选择语言
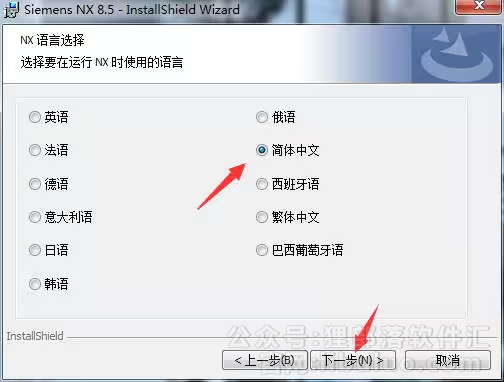
(图一十八)
我们选择简体中文,点击下一步。 如图一十八。
第一十九 步:安装
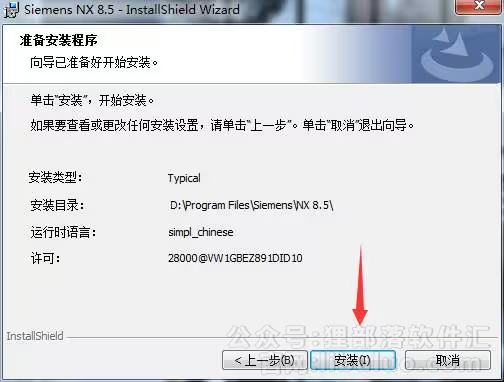
(图一十九)
我们点击安装即可。因为这里时间比较久,我们大家耐心等待,不要对电脑进行多余的操作。 如图一十九。
第二十 步:完成
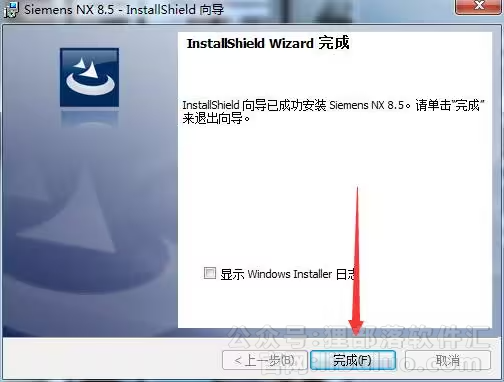
(图二十)
安装完成,点击完成即可。 如图二十。
第二十一 步:复制文件
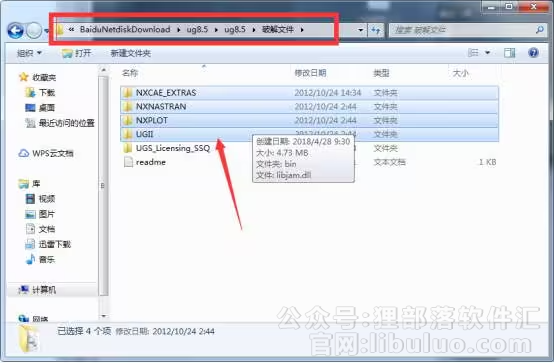
(图二十一)
找到破解文件的文件夹打开它,复制里面所有文件。 如图二十一。
第二十二 步:粘贴替换文件
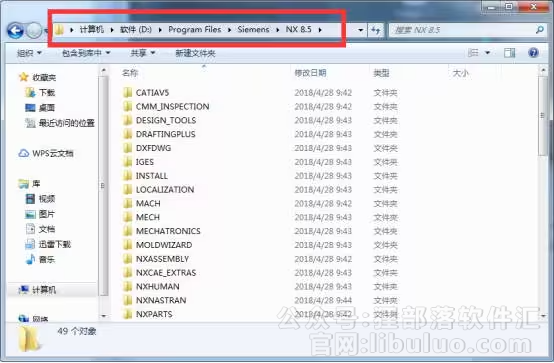
(图二十二)
根据上图提示将复制的文件夹粘贴替换进来。 如图二十二。
第二十三 步:复制许可文件
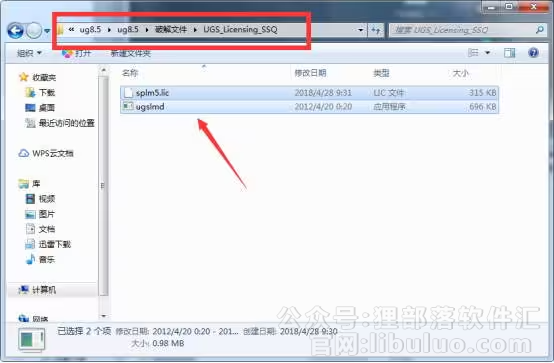
(图二十三)
根据上图提示找到许可文件进行复制。 如图二十三。
第二十四 步:粘贴替换许可文件
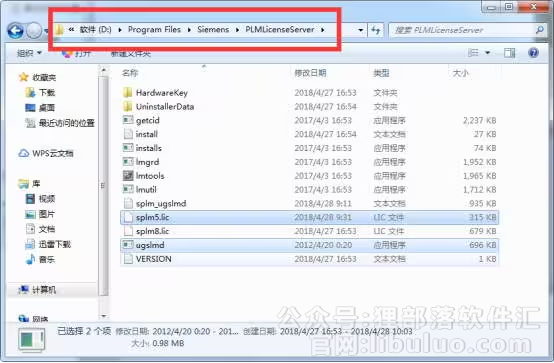
(图二十四)
根据上图提示找到改文件,将复制的许可文件粘贴替换进来。 如图二十四。
第二十五 步:运行许可程序
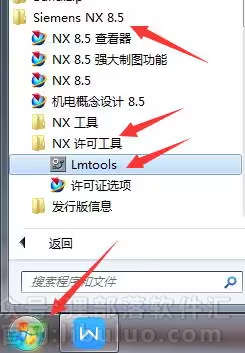
(图二十五)
根据上图提示点击开始菜单,找到许可程序点击运行。 如图二十五。
第二十六 步:先停止在运行许可程序
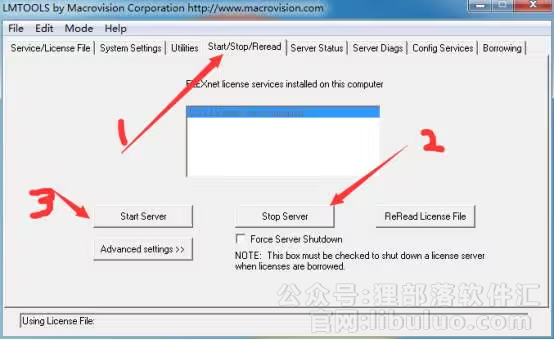
(图二十六)
根据上图一步一步点击即可。最后在开始菜单中找到NX8.5鼠标右击发送到桌面快捷方式,打开即可。 如图二十六。

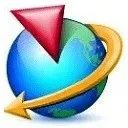
评论(0)